今天小编为大家带来的是ps使用主体抠图方法,想知道怎么做的小伙伴来看看接下来的这篇文章吧,相信一定会帮到你们的。
ps怎么使用主体抠图?ps主体抠图使用方法
1、首先,我们打开photoshop,点击屏幕左侧【打开】,导入需要处理的图片。
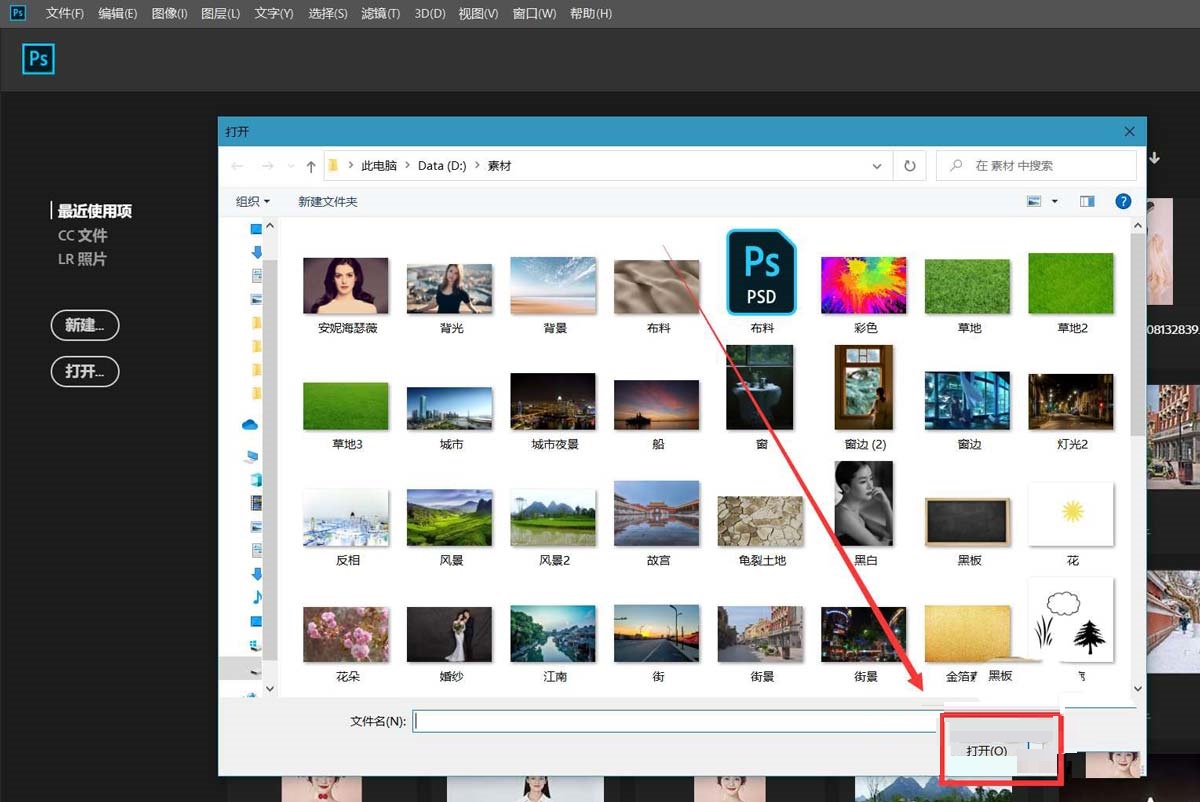
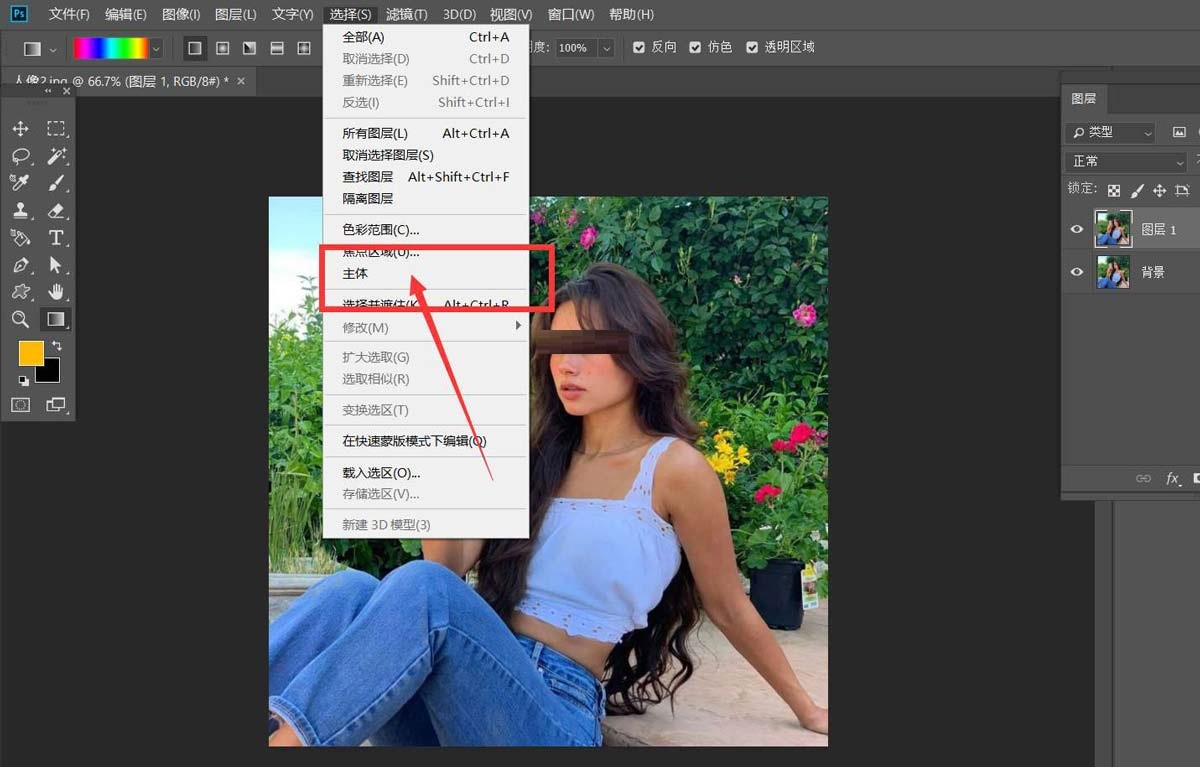
4、最后,我们按ctrl+j将选区复制到新图层,然后将原图层填充一个颜色,如下图,ps主体抠图操作完成了。
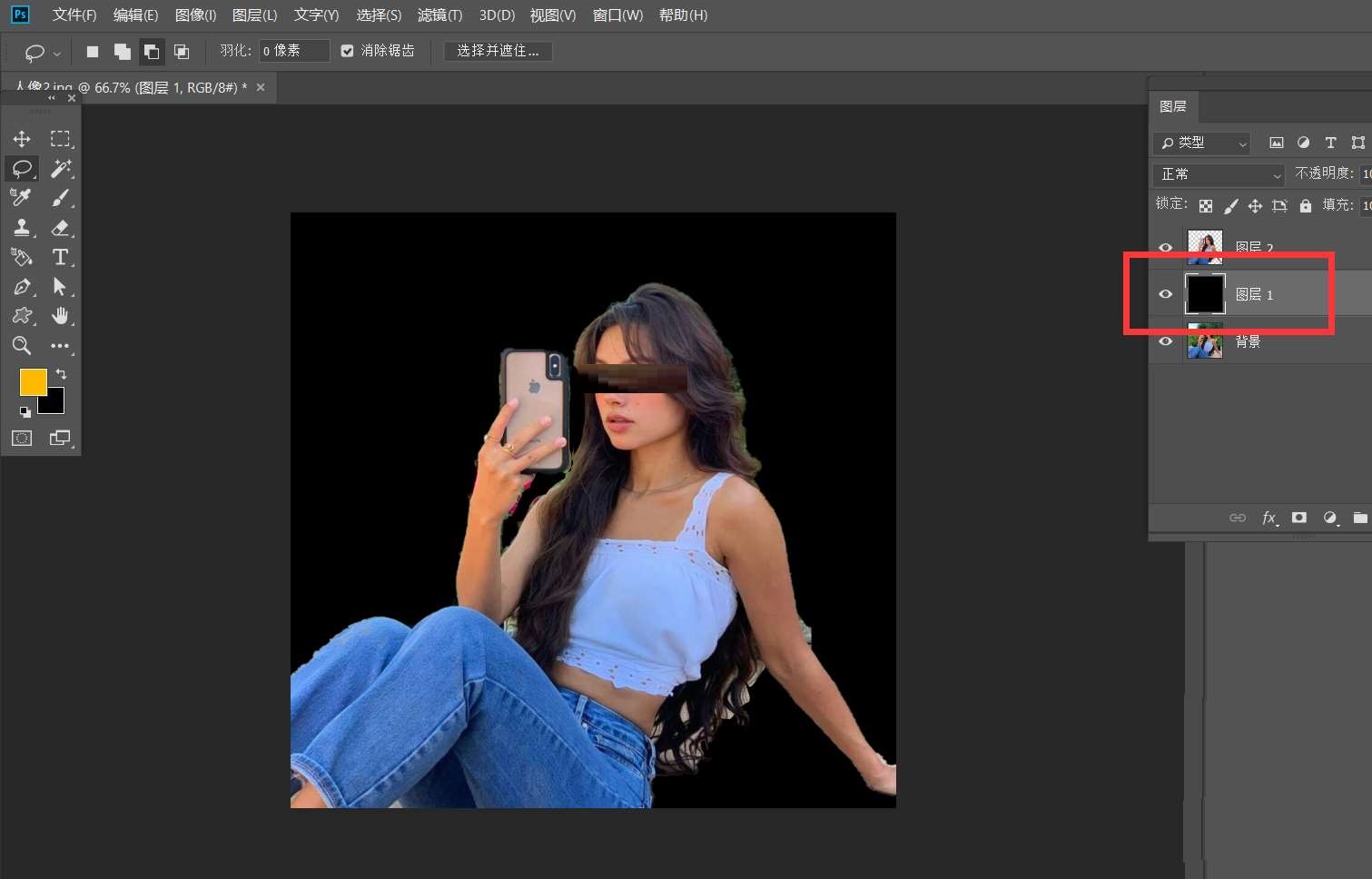
以上这篇文章就是ps主体抠图使用方法,更多教程尽在第八下载站。
今天小编为大家带来的是ps使用主体抠图方法,想知道怎么做的小伙伴来看看接下来的这篇文章吧,相信一定会帮到你们的。
ps怎么使用主体抠图?ps主体抠图使用方法
1、首先,我们打开photoshop,点击屏幕左侧【打开】,导入需要处理的图片。
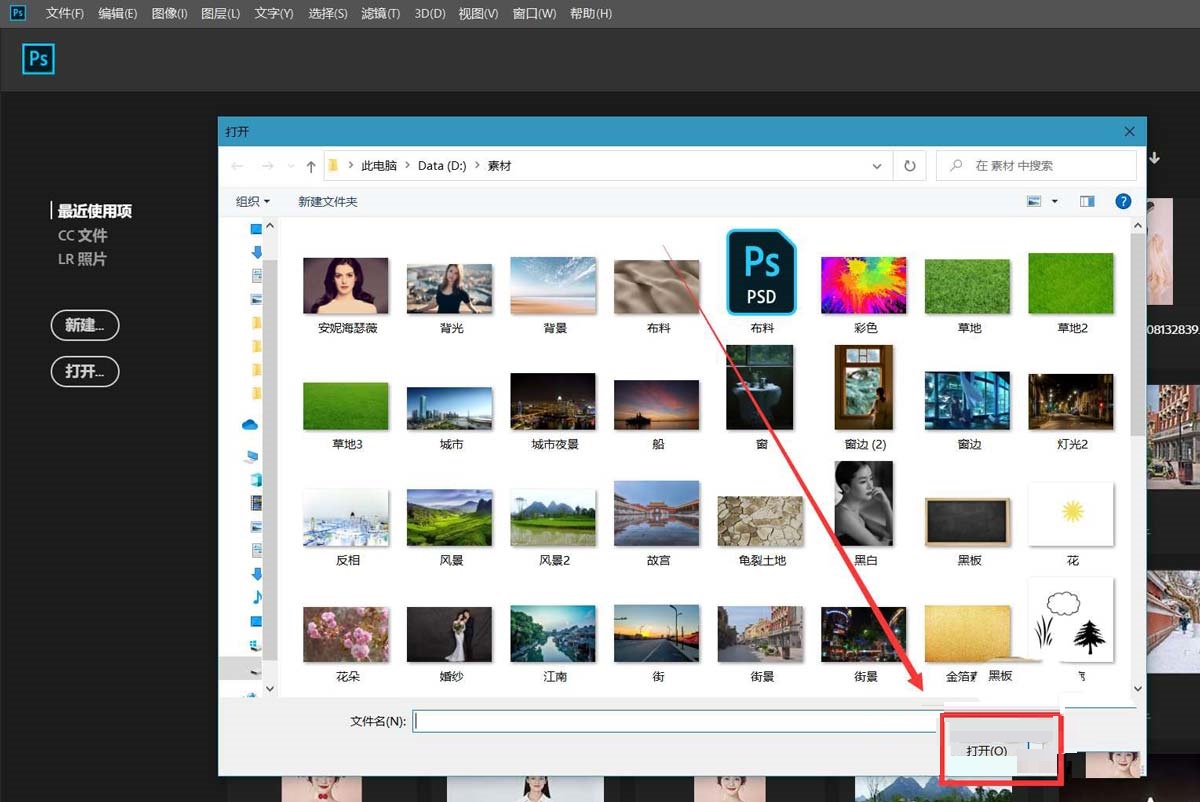
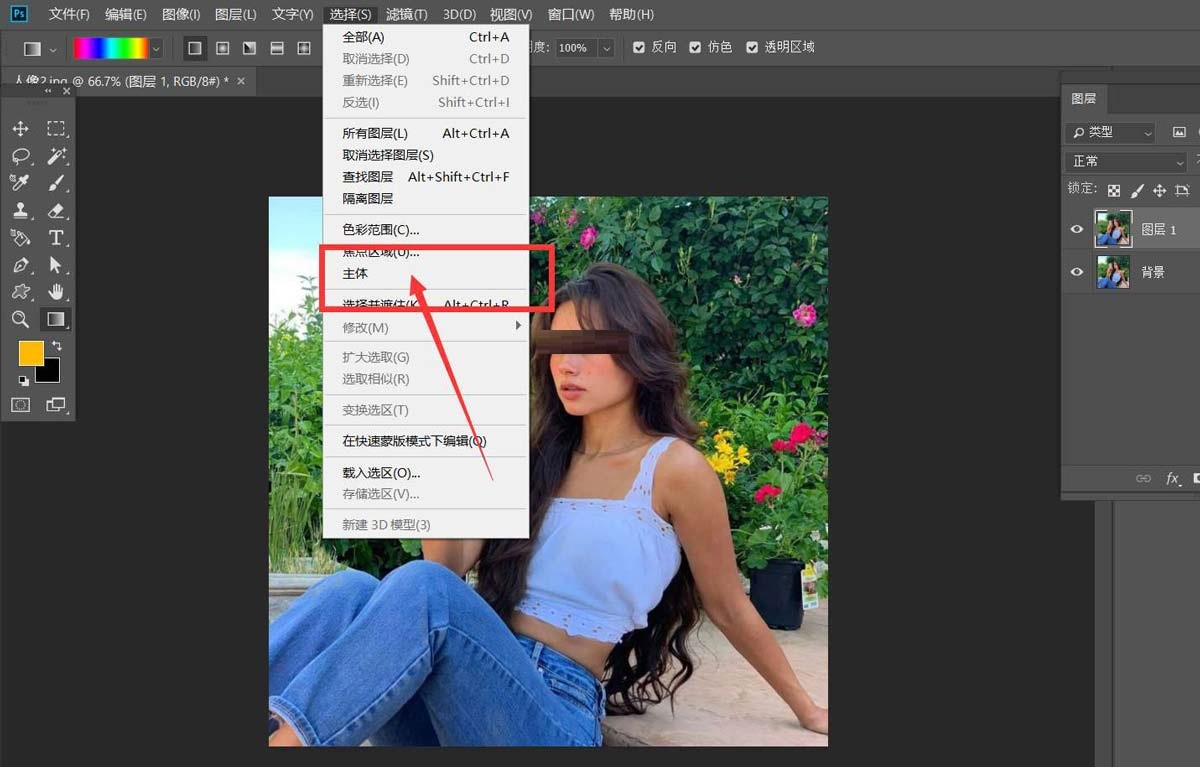
4、最后,我们按ctrl+j将选区复制到新图层,然后将原图层填充一个颜色,如下图,ps主体抠图操作完成了。
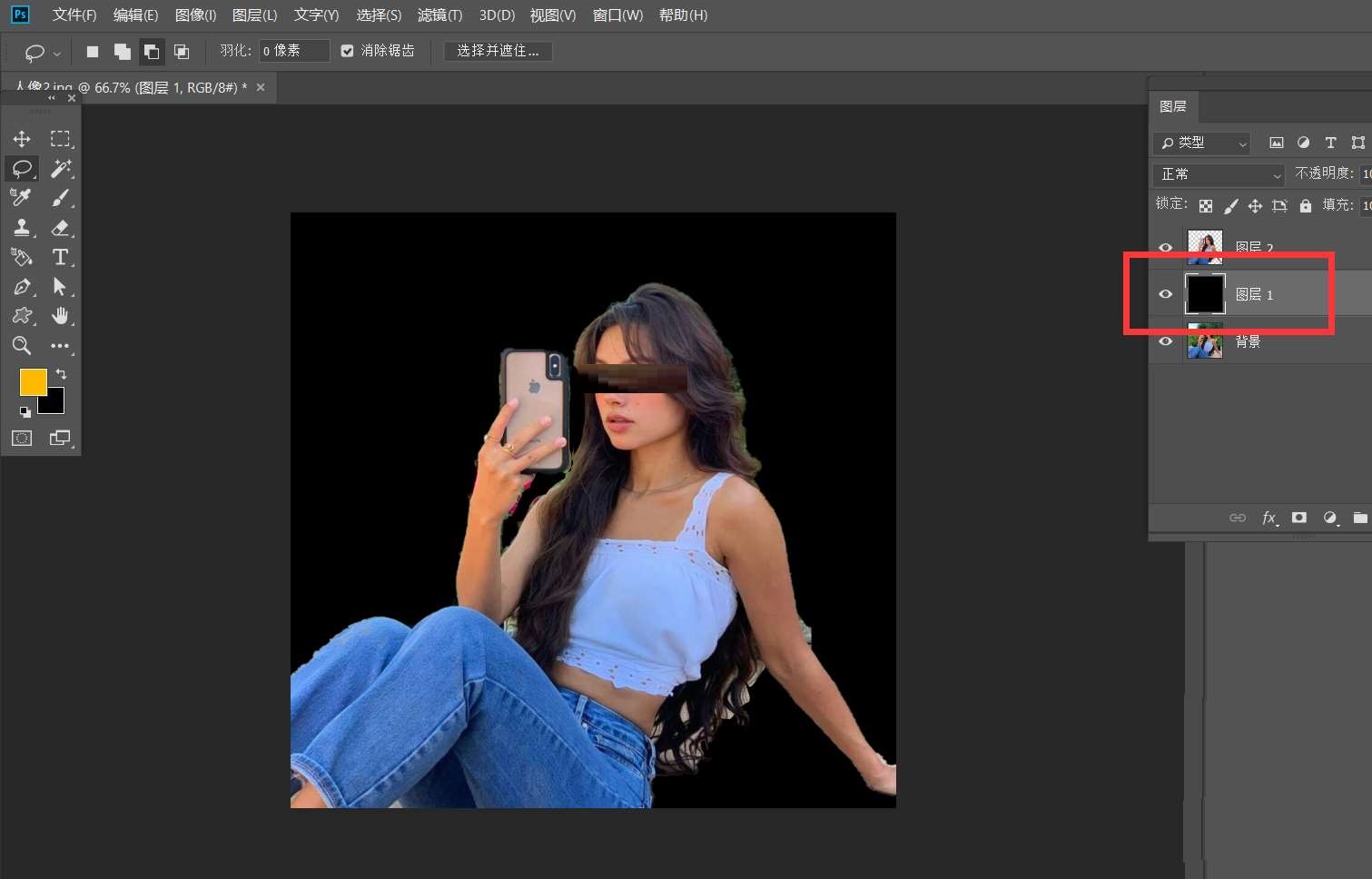
以上这篇文章就是ps主体抠图使用方法,更多教程尽在第八下载站。