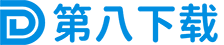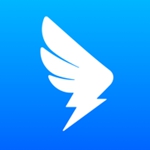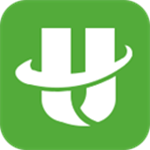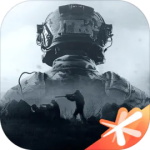今天小编为大家带来了Photoshop拟人字体制作教程,想知道怎么做的小伙伴来看看接下来的这篇文章吧,相信一定会帮到你们的。
Photoshop拟人字体怎么制作?Photoshop拟人字体制作教程
1、首先打开PS,将做好的素材【拖入】画布。
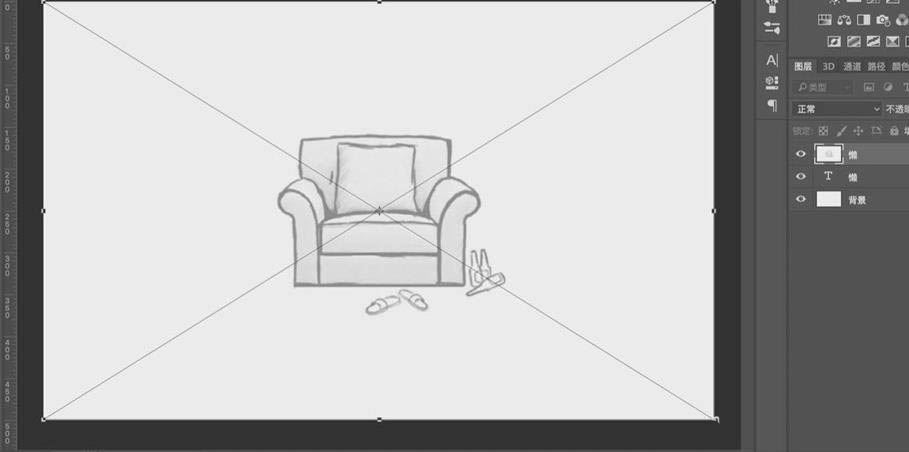
3、【图层样式】-【描边】,大小3px,居中,【不透明度】40%。
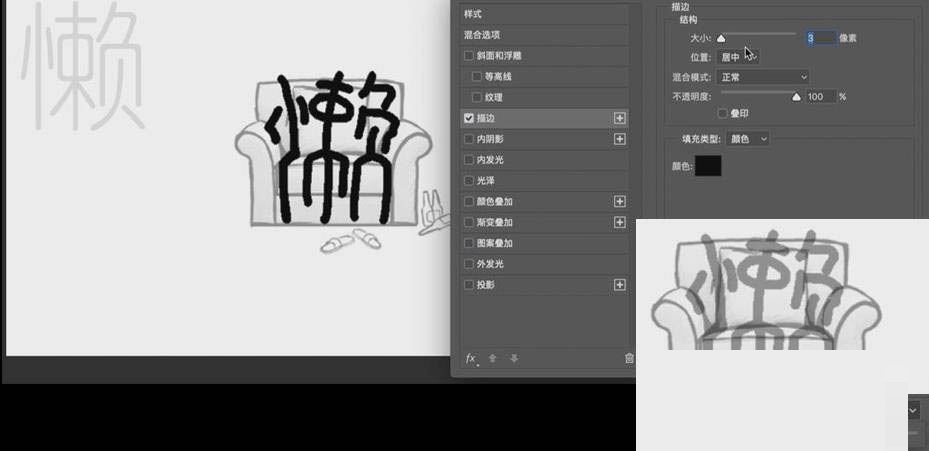
5、按住shift,【选中】所有图层,【填充】黑色。【直接选择工具】修改笔画细节。将所有图层【编组】至同一组,修改组名为“懒”。
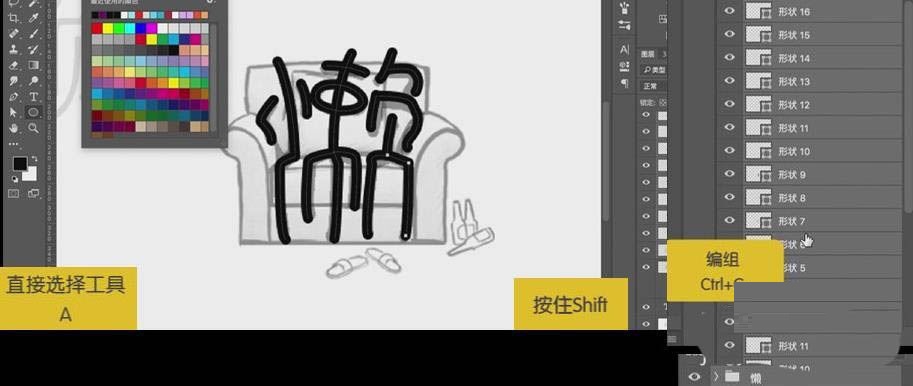
7、由于字有点悬空的感觉,【右键】-【变形】将中部向下拉,使中间折的部分坐在沙发上。
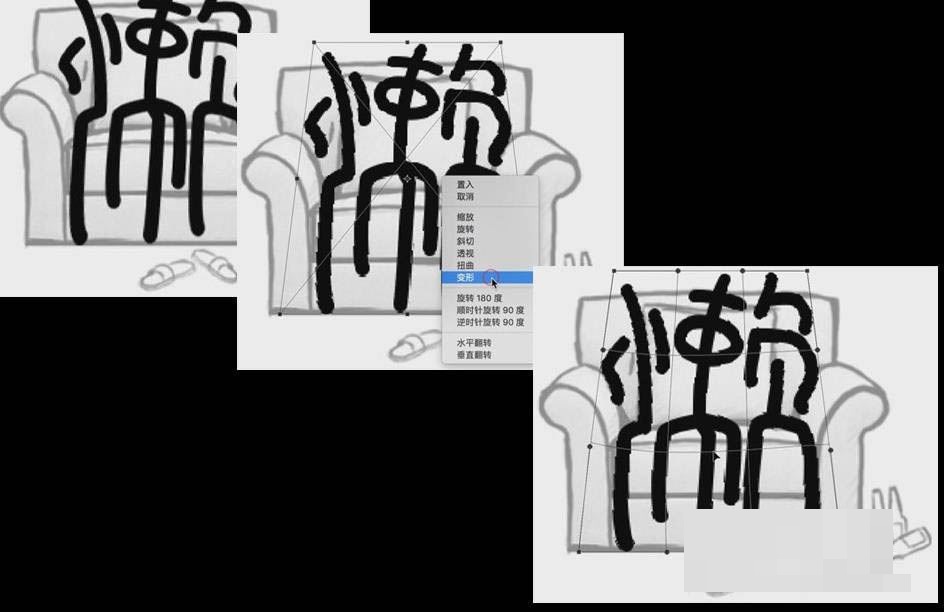
希望此教程能帮到大家!更多教程请关注第八下载站!