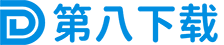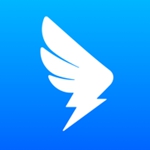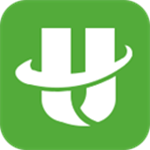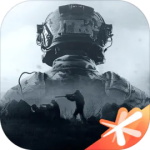最近有些刚刚接触蜜蜂剪辑的新朋友们,询问小编蜜蜂剪辑如何添加字幕?本期为你们带来的文章就是蜜蜂剪辑添加字幕的具体步骤,让我们一起去看看吧。
蜜蜂剪辑如何添加字幕?蜜蜂剪辑添加字幕的具体步骤
首先我们打开蜜蜂剪辑软件,点击【导入】按钮,添加我们要加字幕的视频文件。
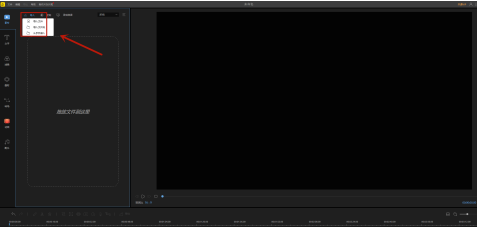
点击视频里的【+号】将视频添加到下方的视频轨道中。

视频添加到视频轨道后,点击左侧功能栏里的【文字】选项。

再出现的众多文字模板中选择我们喜欢的样式,点击里面的【+号】,把他添加到【视频轨道】里,拖动他,可以放到视频的任意时间位置。
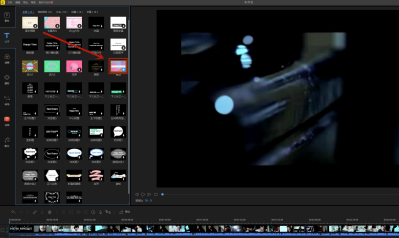
如果想要填写自己喜欢的文字,则可以右键选中它,选择其中的【编辑】选项,出现编辑界面之后,对字体、尺寸、类型、对齐方式,以及颜色进行调节,调节完毕之后最后点击【确定】即可。
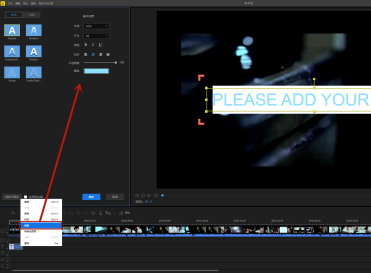
点击视频下方的【播放】按钮,可以预览视频的效果,如果满意点击【导出】即可完成制作。
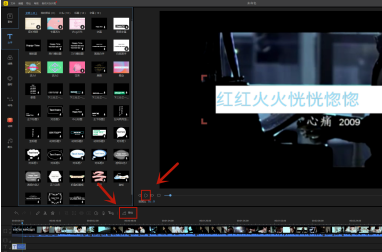
以上就是小编带来的蜜蜂剪辑添加字幕的具体步骤,更多相关资讯教程,请关注第八下载站。