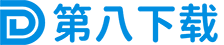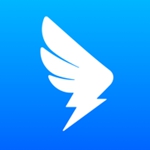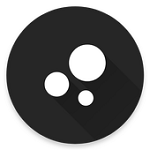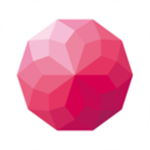本期为你们带来的文章是关于Uplay软件的,各位知道uplay怎么更改游戏截图文件夹吗?下文就为你们呈现了uplay更改游戏截图文件夹的操作方法,感兴趣的伙伴们快来看看吧。
uplay怎么更改游戏截图文件夹?uplay更改游戏截图文件夹的操作方法
首先,还是先登录好uplay。

接着点击左上角的三个杠的图标。

然后选择里面的设置按钮。

进去之后,选择里面的通知。

再然后,往下面看,找到里面的截图文件夹,选择更改。

最后,选择到你要更改的文件夹就可以了。

以上就是uplay更改游戏截图文件夹的操作方法的全部内容,更多精彩教程请关注第八下载站!