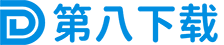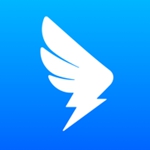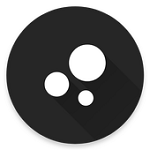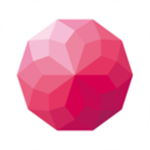Microsoft Visual Studio是款由微软打造的代码编辑器,最近一些刚使用的用户问小编Microsoft Visual
Microsoft Visual Studio如何设置行号显示?Microsoft Visual Studio设置行号显示的操作方法
打开Microsoft Visual Studio,新建一个页面。如下,这时候是没有显示行号的,要定位到第几行,只能用ctrl+g按钮,弹出行号输入框,然后定位到该行,如下图。
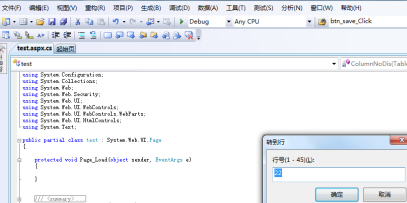
现在我将介绍如何进行行号显示的配置。找到菜单栏上的“工具”,点击“选项“,参考如下截图中标红的框。

在新弹出的”选项“对话框中,找到”文本编辑器“,点击前面的三角形符号,如下截图1中标红的位置,点击后出现截图2。
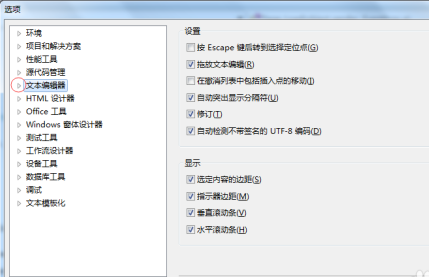
如果平时你用的是C#语言,请点击”C#“前的三角形符号,如下截图1中标红的位置,在展开的菜单中点击”常规“,出现截图2的界面,注意在”行号“前打勾,按照截图2标红的框进行配置。
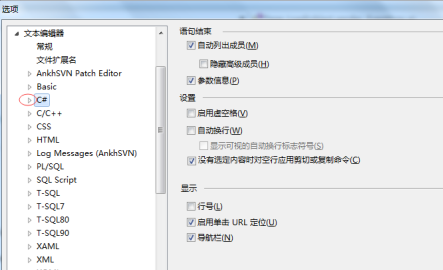
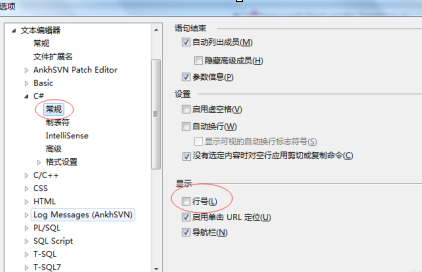
如果你使用的是C/C++语言进行编程,请点击”C/C++“前的三角形符号,在弹出的菜单中点击”常规“,如下截图,按照标红的框进行配置,在”行号“前打勾。

其他语言的设置方法和上面的基本一致,可以自行配置。点击确定,退出”选项“对话框。
这时候你就会发现在代码编辑页面的左边出现了行号数字,如下截图,这样你就可以很轻松的定位第几行了。
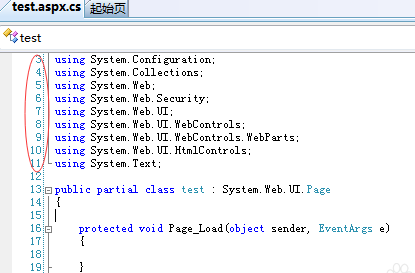
如果要取消行号的显示,按照以上的步骤在弹出的”选项“对话框中,找到”文本编辑器“,在相应的语言下”常规“中,将”行号“前的勾去掉就可以了。
以上就是给大家分享的Microsoft Visual Studio设置行号显示的操作方法,更多精彩教程尽在第八下载站。